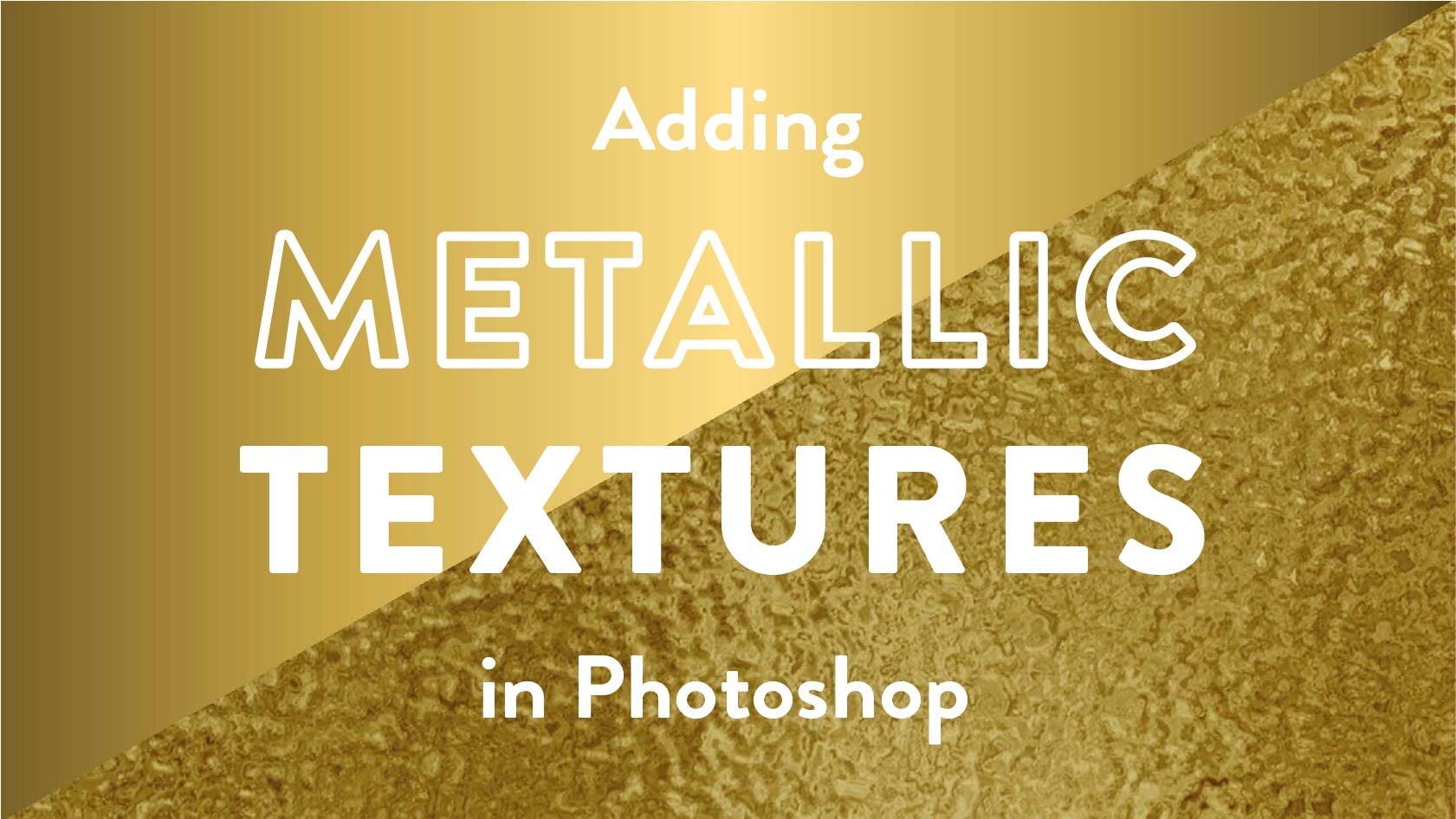Adding Metallic Textures in Photoshop
In this Photoshop tutorial, I’ll walk you through how to add metallic textures to your artwork. Metallics are super popular right now, and this trend is not going anywhere any time soon. Metallic accents are a really cool digital effect on watercolor paintings, and I love using this mix of mediums throughout my portfolio.
Here are some examples of my artwork with metallic textures:
A lot of people think that I paint with gold to create the gold accents in my artwork. While I do sometimes use my favorite gold India Ink for certain pieces, the majority of my gold paintings are created digitally.
If you’ve ever wanted to create your own gold, rose gold, or copper wall art - this metallic texture Photoshop tutorial is for you! Today you’ll learn how to isolate certain elements of your artwork and add metallic texture to them. The end result will look a little something like this:
For this tutorial you’ll need:
Adobe Photoshop (sign up for a free trial here)
A hand-drawn or painted piece of art that you have scanned in and saved as a jpg (I use this scanner)
A metallic texture of your choosing. If you don’t have a metallic texture on hand, you can download eight of my favorite textures for free here:
More of a visual learner? You can learn how to infuse metallics into your artwork in my Skillshare Class: Digitize Your Art to Sell Online. In this class, you’ll learn my entire process for digitizing my hand-painted artwork in Photoshop including how to add metallic accents and create a seamless pattern!
Ready to add some shine to your artwork? Let’s dive in! ✨
Step 1: Set up your Photoshop file
Start by opening a new Photoshop file with your piece of artwork. The artwork will be your background layer.
Next, drag and drop your metallic texture file into Photoshop. It should be on its own layer and be covering your whole canvas. We won’t be working with the metallic texture yet, so you can click the eyeball next to it on your layers panel to hide it.
Step 2: Select the elements
Isolate the Elements
We’ll start by selecting each element of your artwork that you want the metallic texture to be applied to. To do this, grab your Lasso Tool (keyboard shortcut: L). I like to use the polygonal lasso for these kinds of selections.
Zoom in on the areas that you want to turn into metallic texture, and draw around each area with the Lasso Tool. In my example, I’m selecting a few different feathers from each owl to turn gold.
If you’re selecting multiple areas, it’s very important to hold down the shift key before moving on to your next selection. This allows your initial area to stay selected while you select each new one. When you hold down shift, your Lasso icon will show a little plus sign next to it. It’s hard to see, but I wanted to show you what it looks like. Make sure this plus sign is there each time you make a new selection.
Copy the elements to a new layer
Now we want to add the areas that we’ve selected to their own layer so we can add the metallic texture to them. You can do this with the keyboard shortcut cmd + J which takes your selection, copies it, and pastes it to its own layer.
You can double-check that your elements got selected by hiding your background layer. Click the eyeball next to the Background layer and you’ll see your elements isolated on a transparent background.
Select the Elements
We are about to add in the gold foil texture, but we want to make sure that it only gets applied to the elements, not the white background that surrounds each one. To do this, grab your Magic Wand Tool (keyboard shortcut: W).
Make sure the tolerance is set to 30 and Contiguous is turned off. That means that whatever color you select, it will select throughout the entire canvas even if they’re not touching. This will make sure all of that white background gets selected.
Click on any part of the white background to select all of the white areas. Then hold shift and click on the checkered transparent background as well. This will allow us to switch the selection so that only the elements are selected - not the background. Inverse the selection by clicking Select → Inverse.
Now only the painted elements are selected. A little trick I use to make my paintings blend better is to click Select → Modify → Expand and expand the selection by 3 pixels.
The final step of making the selection look more natural is to click Select → Modify → Feather and feather it by one pixel.
Step 3: Add in your metallic texture
Now it’s time to add in the metallic texture! You should already have pulled in your metallic texture in step one. You can turn it back on by clicking to the left of the layer in the layers panel. Your metallic texture background should be the top layer and be covering your other two layers.
Create a Mask
Make sure the metallic texture layer is selected, and make a mask by clicking the Mask icon at the bottom of your layers panel.
Now you can turn back on your Background layer, and you’ll be able to see the metallic accent coming through on the elements you selected!
Step 4: Play with different textures
Using masks in Photoshop gives you a lot of flexibility. If you click the link between the metallic texture and the mask in your layers panel, you’re able to move the texture around and find a spot that is just right.
You can also add in different textures to try them out! Here’s a quick walkthrough of how to do that:
Drag a new texture into your Photoshop file. I’ll use a flat copper sheen in my example. Then select both metallic layers by clicking each layer while holding down Shift. Click cmd + G to group them together. Now that they are grouped, click and drag your layer mask over the entire group so it is applied to both textures. Then you can click on the eyeball next to each layer to see what the different metallic textures will look like. From there, all you have to do is choose your favorite texture!
Now you have a beautiful, shimmering piece of artwork that is completely digital!
I hope this tutorial was helpful! If you have any questions at all, drop them in the comments! When you create your metallic artwork I’d love for you to share it on Instagram and tag me @catcoq so I can see what you make!
Adding metallic textures to your artwork is a great skill to learn if you want to sell your art online using print-on-demand sites. Metallics are very on-trend right now, and it seems that they will continue to be for a long time to come!
When it comes to creating digital art, the options for varying your work are endless. The only limit is your imagination!
Want to dive deeper into digital art?
If you’re interested in learning more about digital art, I’d love for you to join me in one of my Skillshare classes! You can watch any of my classes for free when you sign up for a free trial with Skillshare!