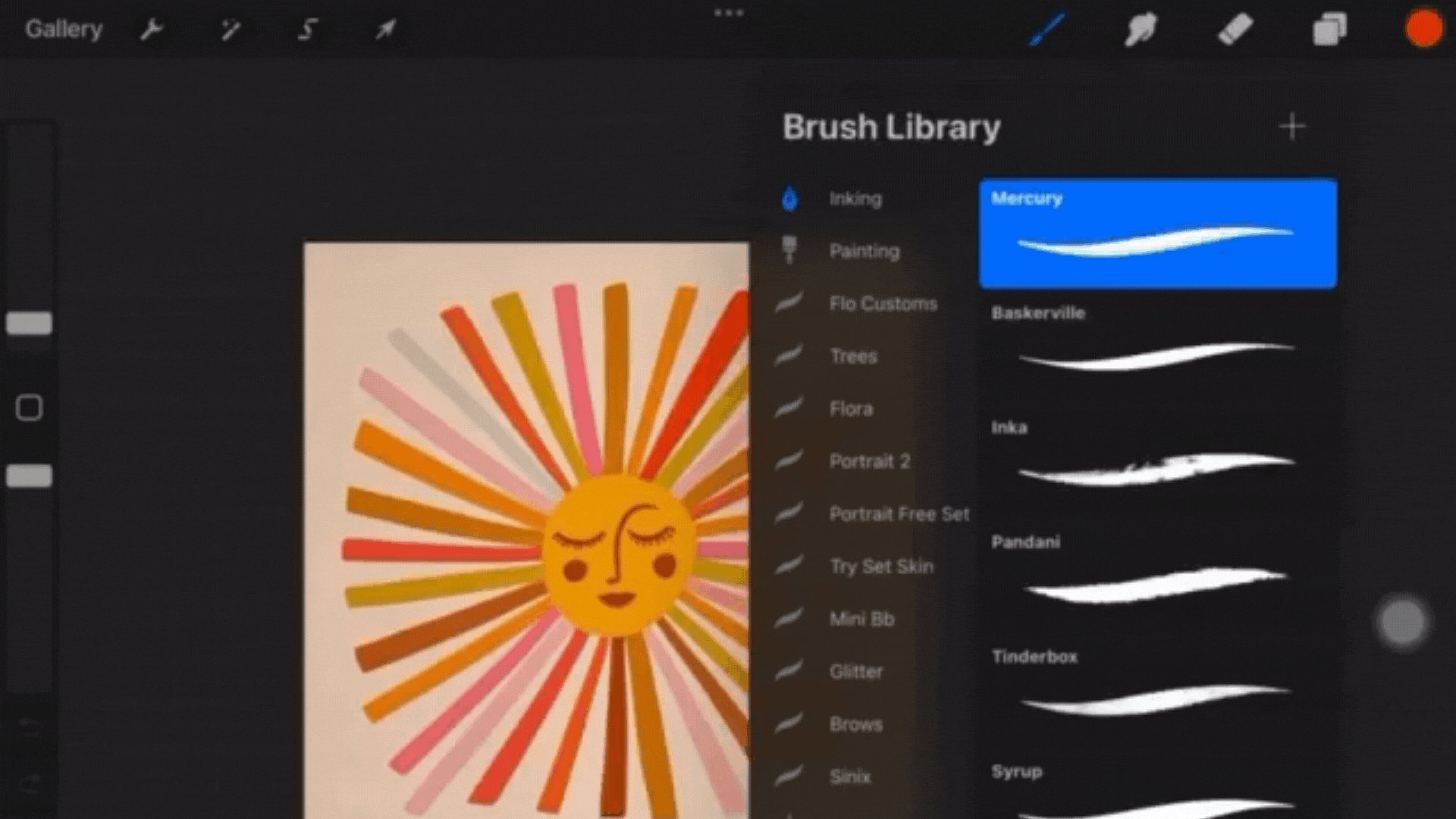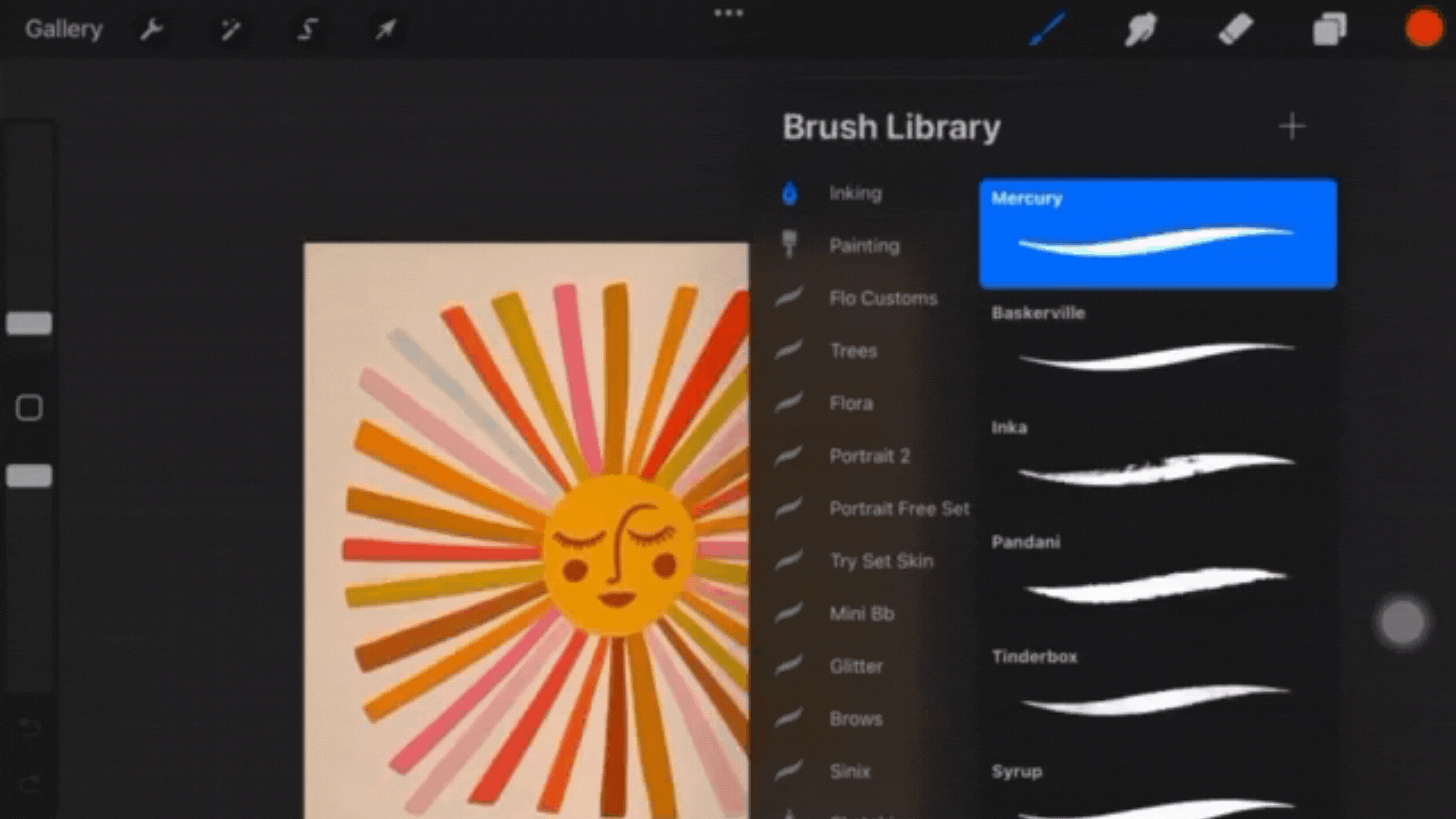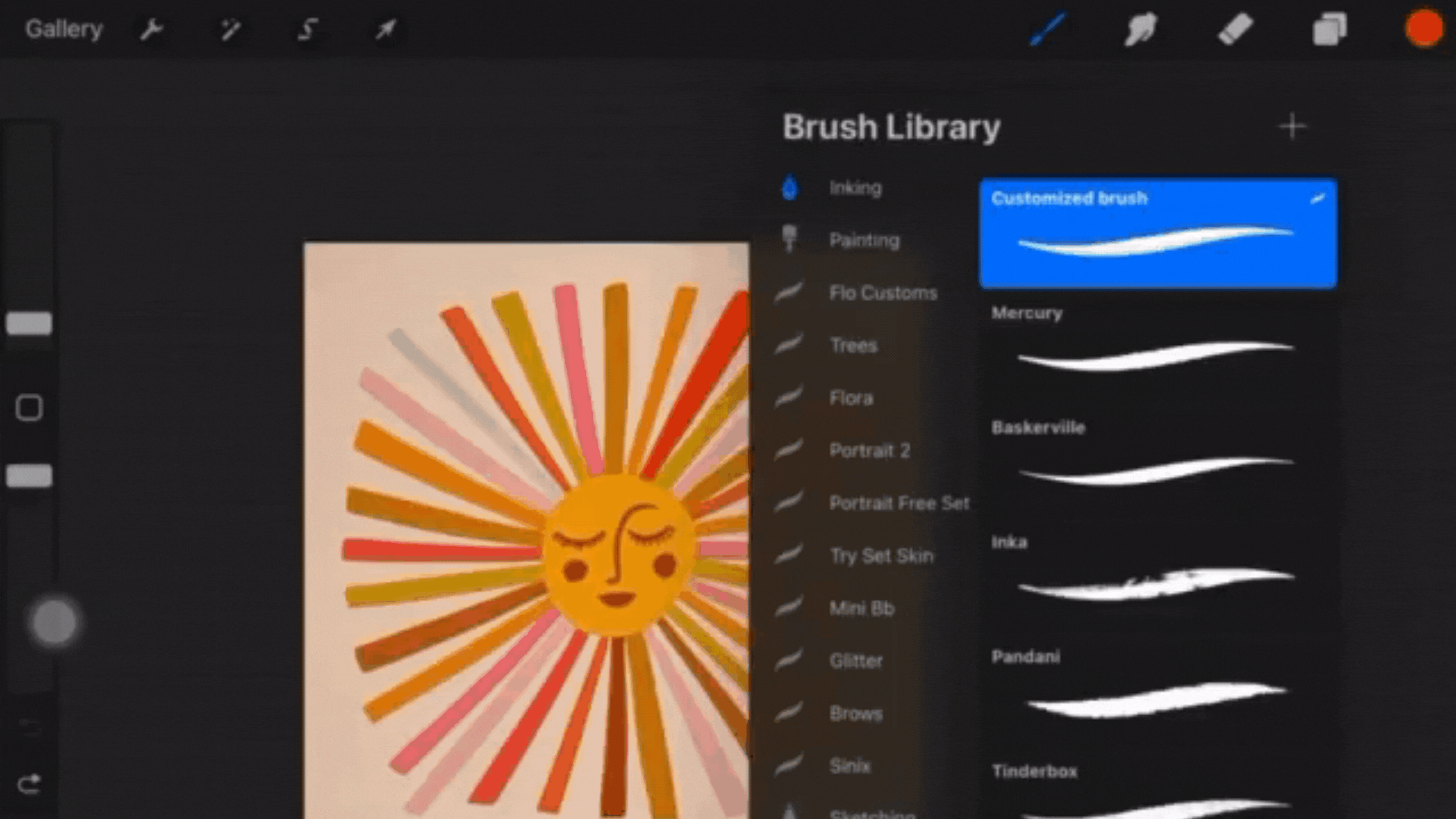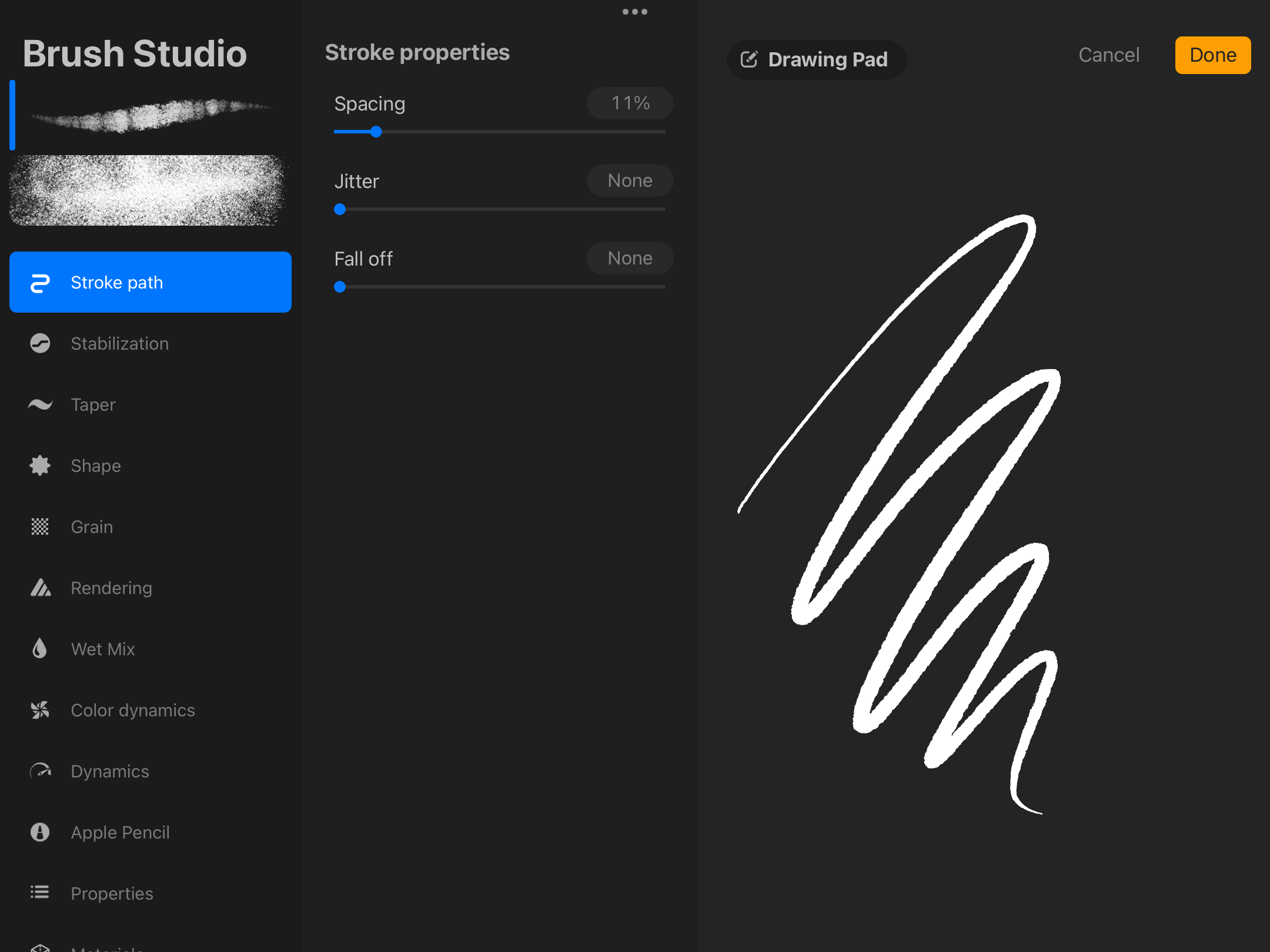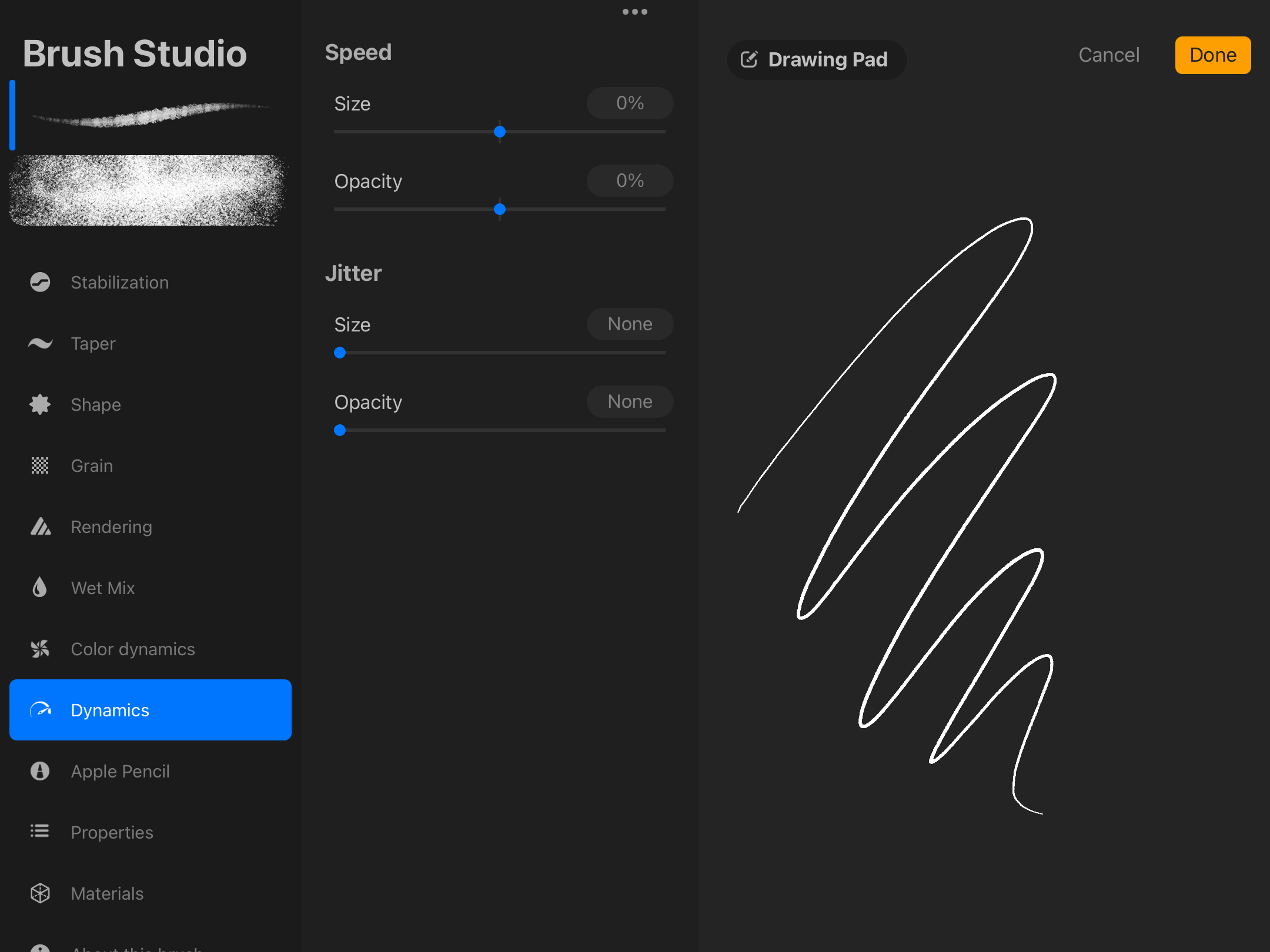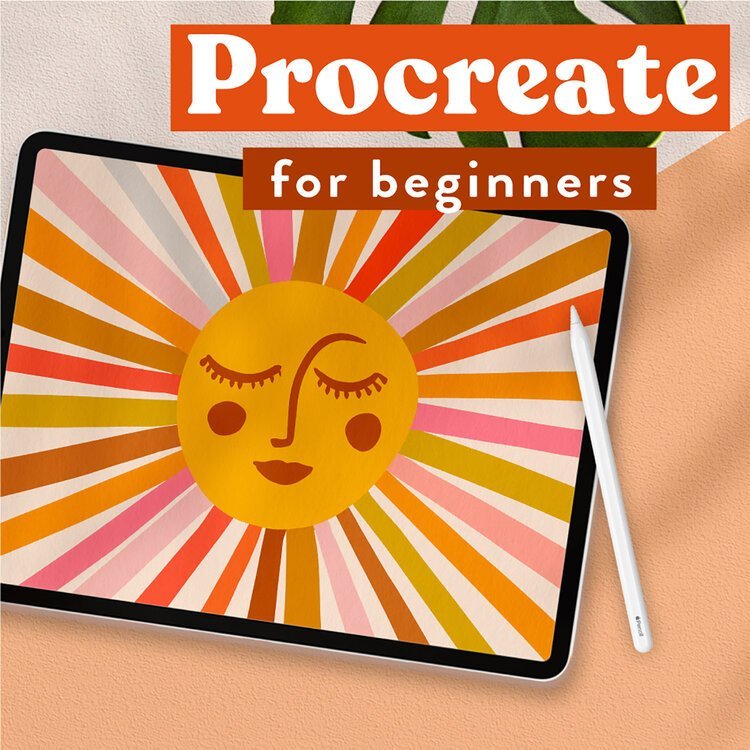How to Customize Your Own Procreate Brushes
Procreate has revolutionized digital art creation with its powerful tools and intuitive interface. One of its standout features is the ability to customize brushes, allowing artists to tailor their tools to their specific needs. Whether you're a seasoned artist or just starting, learning how to customize brushes in Procreate can significantly enhance your creative process.
Today, we're diving headfirst into the art of customizing brushes in Procreate!
Supplies:
All you need to get started with customizing your own brush in Procreate is the iPad app Procreate, an iPad, and something to draw with. If you're brand new to Procreate you can start by drawing with your finger. However, I recommend an Apple Pencil if you want to get serious with the iPad app.
Procreate comes with a wide range of pre-made brushes neatly organized in the Brush Library. You can access this library by tapping the brush icon on the top right corner of the screen.
Let’s Start Customizing!
Procreate allows you to customize existing brushes or create new ones from scratch. You can adjust properties such as brush tip shape, dynamics, and advanced settings like jitter and pressure sensitivity.
Let's dive into the process of customizing them!
Create or Duplicate a Brush
You can start from scratch by tapping on the plus sign on the right corner of the Brush Library panel. This will open the Brush Studio where you can adjust your brush properties.
If you like an existing brush, but want to make a few changes to it, you can customize it without losing the original settings by duplicating it. You can do this by selecting the brush from the library, swiping left on the brush, and then tapping "Duplicate." This creates a copy of the brush that you can modify without altering the original.
Brush Properties
Each brush in Procreate has a set of properties that define its behavior. These properties include brush shape, stabilization, jitter, streamline, and more. You can access the Brush Properties by tapping on the Brush Library and tapping on the brush you want to customize.
Brush Tip Shape
Customize the brush tip shape by adjusting parameters like its scatter, and rotation. These settings allow you to create unique textures and effects.
If you are starting from scratch, your new brush tip shape is a simple circle by default. You can upload your own shape by tapping on the Shape tab then tapping on the Edit button right beside “Shape Source”. This will open a window that will allow you to select a new shape.
Important Note: The image you choose for your new brush shape should be on a transparent background (PNG is the preferred file format).
Stroke Path
Stroke path in Procreate refers to the trajectory of the line that your brush takes as you draw it on the canvas. For example, if you increase the spacing under the Stroke Properties, the brush shape will be more evident when you use your customized brush because each shape spaced far away from each other– this is great for creating dotted line brushes or even glitter brushes (if you increase the Stroke Path Jitter).
On the other hand, removing the spacing completely can give you a nice smooth brush or a beautiful textured brush depending on the brush tip shape of your choice.
Stabilization
Stabilization in Procreate is a feature that helps smooth out your brush strokes, making them appear cleaner and more controlled. It's particularly useful if you have a shaky hand or want to create smoother, more polished lines.
Dynamics
Dynamics control how the brush responds to your stylus or finger. Play with settings to fine-tune how your brush interacts with your input.
Advanced Settings
For more advanced users, Procreate offers additional settings like Color Dynamics, Dual Brush, and more. These settings allow you to create brushes with complex behaviors and textures.
Save Your Customized Brush
Once you're satisfied with your customizations, you can tap on About this brush, give it a name, and tap done.
Tips for Brush Customization
To help you make the most of brush customization in Procreate, here are some tips:
Experiment
Don't be afraid to experiment with different settings. Some of the most unique and exciting brushes come from playful experimentation.
Reference Art
If you have a specific style or effect in mind, refer to artwork you admire and try to recreate similar brushes.
Organize Your Brushes
As you create more custom brushes, organize them into sets or folders for easy access.
By understanding the basics of brush properties and having fun with various settings, you'll craft brushes that are as unique as you are. Whether you're aiming for lifelike textures, expressive lines, or mysterious abstract effects, Procreate's brush customization empowers you to turn your digital canvas into a masterpiece. So, jump in, let your imagination run wild, and start crafting your custom brushes today!