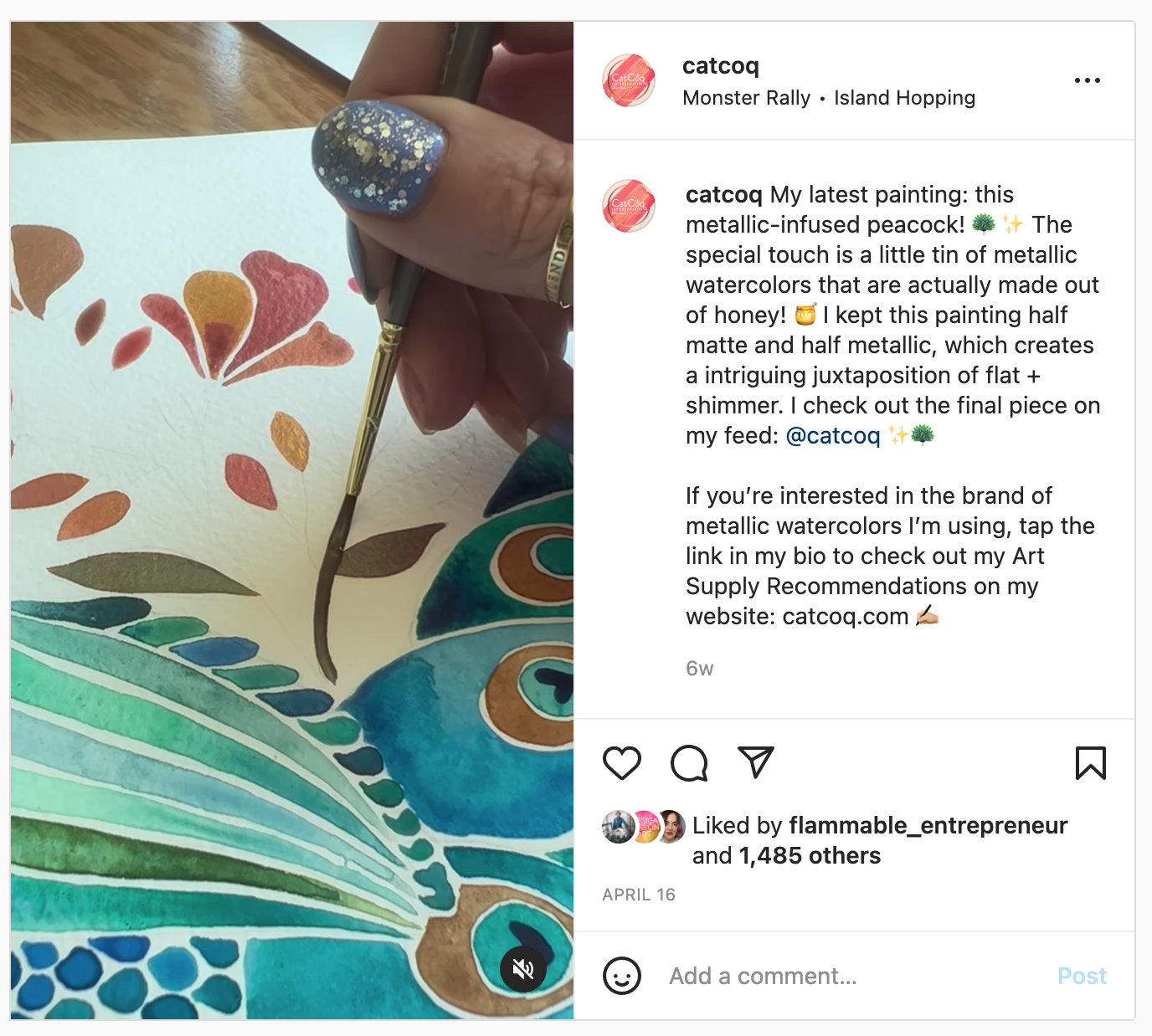How to Take a Time-Lapse Video of Your Art Process
I absolutely love watching time-lapse art videos. I love seeing a blank page transformed into a beautiful work of art in just a few seconds! And I’m not alone in my love for this type of content. From a business perspective, it’s one of the most popular ways to share your artwork online simply because it’s so captivating. Time-lapse videos on social media tend to get a ton of engagement and can help you reach new audiences with your art.
In addition to being prioritized by the algorithm, these types of videos give your audience a peek into your process from initial sketch to finished piece. This helps people feel more connected to your art since they got to see all of the thought, love, and detail that went into creating it.
In this tutorial, I’m sharing the two main ways I create time-lapse videos of my art. I’ll go over time-lapse replays in Procreate and how to take an old-fashioned time-lapse video of your analog artwork.
Time-Lapse in Procreate
Let’s start off with the easy one! The Procreate app makes it so simple to take a time-lapse of your work! The app has a built-in feature that records every step of your process and compiles it into a time-lapse as you go.
All you have to do to access this feature is to tap the wrench icon on the top left of the screen (the Actions menu) and select Video. From here you can tap “Time Lapse Replay” to watch the time-lapse, or tap “Export Time Lapse video” to export it.
Procreate’s default is to export the full-length time-lapse of everything that you did, but you can control the length of the export. Your exporting options are to export as a 30-second video or the full thing. Keep in mind that short content tends to do well on social media, so you might consider exporting the 30-second version. But feel free to test out both and see which video length works best for you!
Analog artwork
Things get a little more manual when you want to record a time-lapse of your analog artwork. But with the right tools, it’s a straightforward process. All you need is your phone and an overhead tripod. I use this gooseneck tripod to record videos for social media and even for my classes.
Secure your tripod on a sturdy surface, and position your phone so it’s directly above your painting area. From there all you need to do is start recording a video with the time-lapse setting on your phone. Most smartphones have a time-lapse setting, so if you’re not sure where to find yours, just google the model of your phone and “time-lapse video.”
You should be able to adjust the speed settings of your time-lapse ahead of time. You’ll see options for different speeds like 5x, 10x, etc. For example, if you’re shooting at 5x, that means that for every five seconds of recording, you’ll get one second of time-lapse footage. Remember, if you plan to use this time-lapse for social media, you’ll want to make sure that it is short enough so that you don’t lose your audience’s attention. I tend to set my time lapses to higher speeds for this reason.
If you are painting for an hour at a 10x speed time-lapse, your video will end up being 6-minutes long. Definitely not social media friendly! I recommend choosing a higher speed like 120x so that a 60-minute video turns into just 30-seconds. Another thing to keep in mind is where you plan to post the time-lapse so you know how to position your camera. If you’re shooting for Instagram or TikTok content, you’ll want to make sure your phone is positioned vertically. If you plan to use the footage on YouTube or in another long-form piece of content like a class, position your camera in landscape mode.
Bonus time-lapse tips
Tip #1: Show Color Changes
I don’t typically paint directly in Photoshop, but I do use it to clean up my analog artwork and create new color palettes for my work. I love to show my audience what it looks like to edit color in Photoshop, and you can create some really cool videos this way.
Here’s an example of a disco ball that I painted by hand and brought into Photoshop. Scrubbing up and down the hue scrubber in Photoshop I noticed that the disco ball looked like it was spinning! I knew I had to capture a video to share on Instagram.
To do this, I used the screen recording software built into my mac, QuickTime, but you can use any screen recorder that you prefer. Use the keyboard shortcut cmd + shift + 5 to pull up the screen recorder. Your screen will be grayed out in all of the areas that won’t be recorded. Adjust the white area that will be recorded to be focused on your artwork and click “Record.” Then make any color adjustments (in the grayed-out area!) and you’ll get a beautiful video of your artwork changing colors!
Tip # 2: Use Reels to Record
Use IG Reels to record timelapse vids of your progress. Explanation: One thing I've started doing lately is recording more video progress as I paint. (Just short, 10 second video clips as I paint.) I compiled my peacock progress videos into a 60-second Instagram Reel and the engagement has been SO much higher than my regular posts
If you want a deeper dive into all of the tech that I use for recording videos for my classes and for social media, I share all of my favorites on my Supply Recommendations Page.
I hope that this has inspired you to get out there and start recording some time-lapse videos of your artwork! These videos are such a great way to connect with your audience and show your skills in a new light.
Want more tips for sharing your art on social media?
Join me in one of my social media classes where I dive deep into my strategy for organically growing an audience, creating stellar content, and going viral!
Social Media Marketing: Tips for Growing Your Audience and Going Viral
In this class, you’ll learn my top strategies for using social media to grow your followers and cultivate a strong brand presence across all platforms.
Growing Your Creative Business Through Instagram
Instagram is a dream platform for artists! Since it’s so visual, it makes it a perfect place for you to start sharing your art. In this class, I share my tips for how I use Instagram as a creative business owner, and how you can grow an audience of loyal fans who love your work.